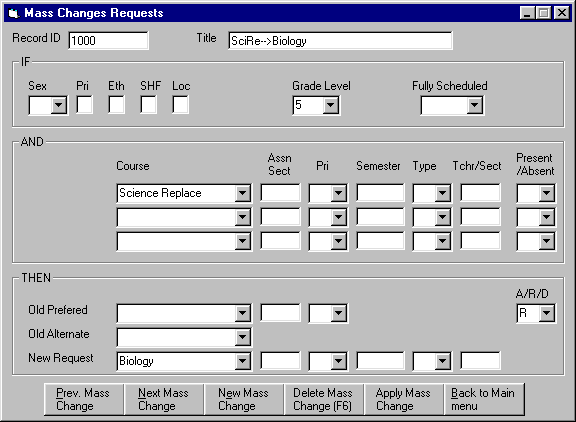
This is the Mass Changes Requests screen of Solstar 2001. For a description of the functions and buttons please scroll down.
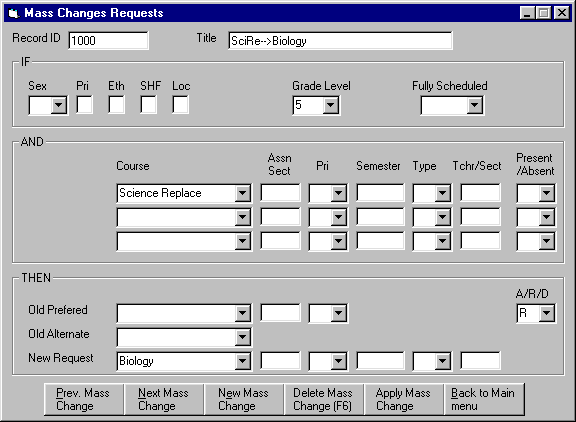 |
| This is the Mass Changes Requests screen of Solstar 2001 |
| Click on any button to simulate the function. |
| The functions: |
||
| The "IF"-section | : | Here you set the conditions, which have to be fulfilled to modify the students data. Note, that if you select more than one entry all of them have to be fulfilled (AND condition). |
|
: | You select students with a specific sex. |
|
: | You select students with a specific priority. |
|
: | You select students with a specific ethnic group. |
|
: | You select students of a specific shift. |
|
: | You select students of a specific location. |
|
: | You select students with a specific grade level. |
|
: | You select students who are either fully scheduled or not or have a course request. |
| The "AND"-section | : | Here you set the conditions, which have to be fulfilled to modify the students data. Note, that if you select more than one entry all of them have to be fulfilled (AND condition). |
|
: | You select students studying/requesting a specific course. |
|
: | You select students studying/requesting the selected course in the specified section. |
|
: | You select students studying/requesting the selected course with the specified priority. |
|
: | You select students studying/requesting the selected course for the specified semester(s). |
|
: | You select students making one of these type requests for the course:
|
|
: | You enter the Teacher ID or Section number regarding the information from the Type field. |
|
: | You select if the course request has to be present or not. |
| : | Here you tell the program what to do, if a students record has been selected. | |
|
: | You write the selected course as Old Prefered course. |
|
: | You write the selected course as Old Alternate course. |
|
: | You write the selected course as new request. |
The buttons: |
||
|
: | You browse to the previous Mass Change. |
|
: | You browse to the next Mass Change. |
|
: | The Input mask is cleared so you can enter a new Mass Change. |
|
: | Clicking on this button or pressing the function key F6 deletes the current Mass Change. |
|
: | Clicking on this button will execute the selected Mass Change. |
| : | Clicking on this button closes this screen and you return back to the Main menu. | |